無料で使える便利な表計算ツールの「Googleスプレッドシート」。
セルの塗りつぶし色や文字色を自動で変更したいと思って、「条件付き書式」をカスタムで入力した時。
日本語を入力すると何故かエラーが出てしまう。
「” ”」を消すとエラーはでないのに、条件が反映されない。
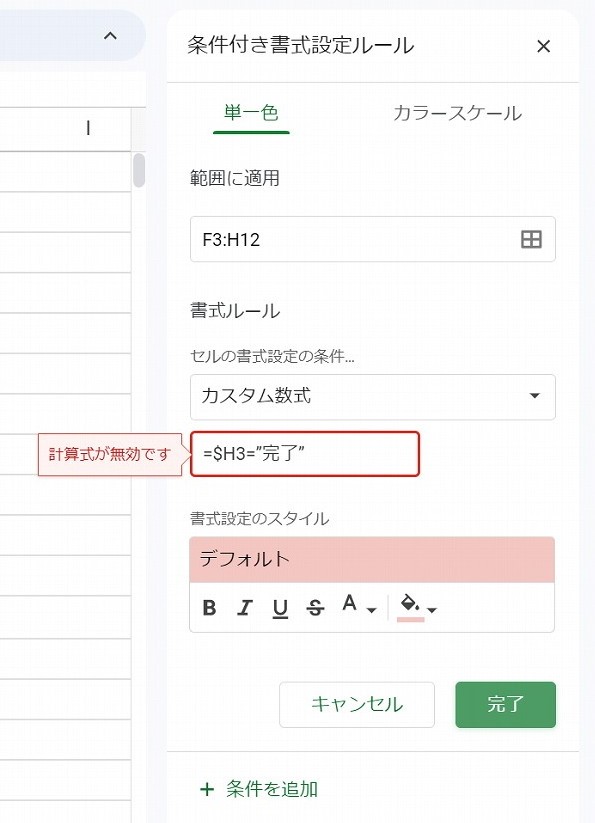
そんな時はこれから紹介することをチェックしてみると解決できるかもしれません!
今回は↓の画像のように、行を塗りつぶししたい時を想定してご紹介します。
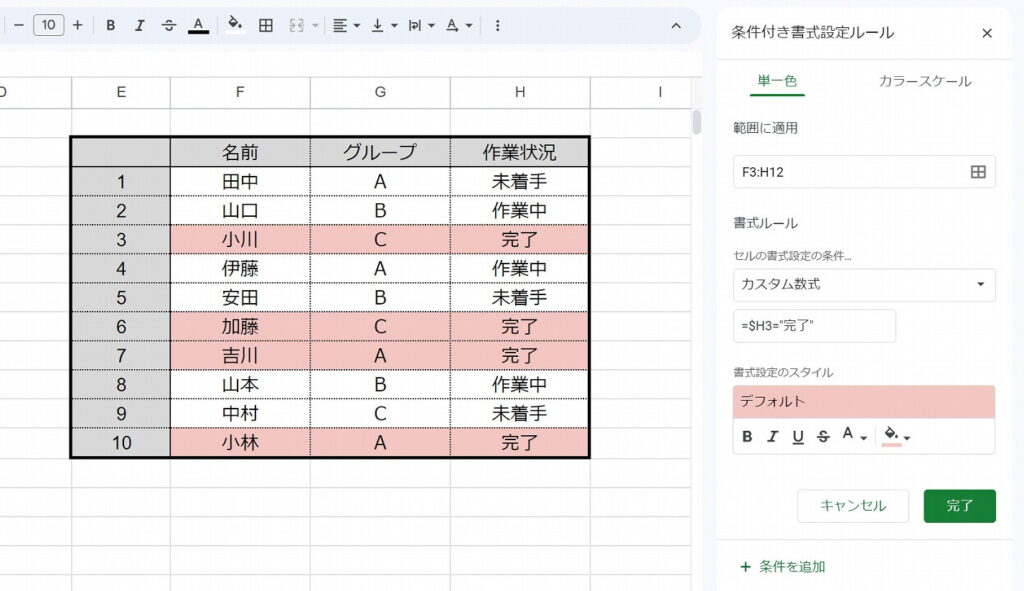
作業状況に完了を入力すると、その行が赤で塗りつぶしされる条件付き書式設定ルールです。
ちなみに筆者の私は、行に色付けをしたくて、数式を調べて同じように入力しても、何度チャレンジしても、再起動してもエラーがでてきて困っていたところ、、、ダブルクォーテーション「” ”」の修正で解決しました!
まずは「=」の半角チェック
数式の前に必ずつける「=」。
ただの棒2本ですが、全角と半角では幅が違います。
↓これは「=」が全角になっている画像です。
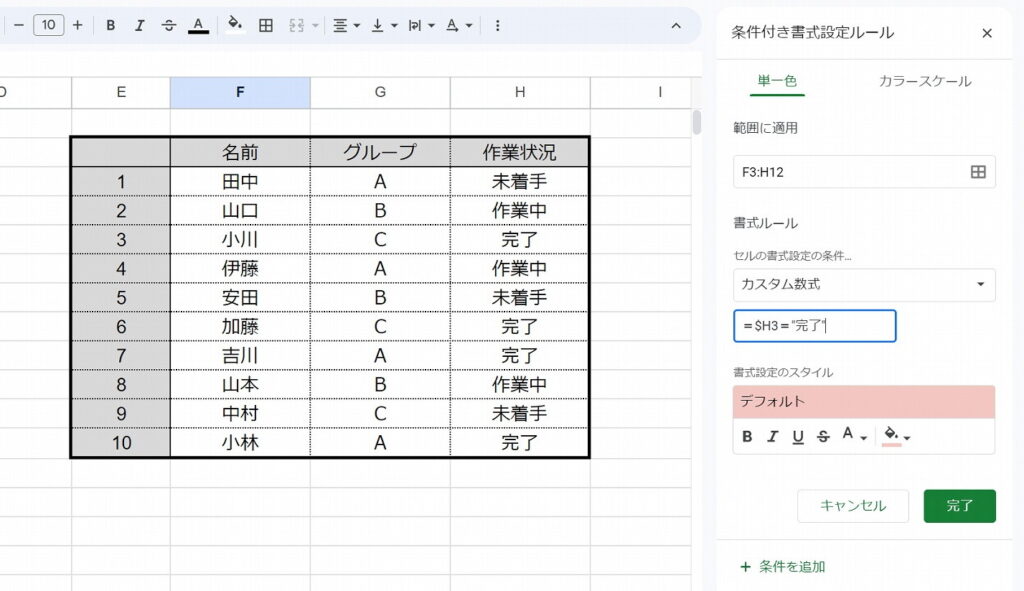
「=」が全角になっているとエラーの表示である、「計算式は無効です」という表記はでてこないので少しわかりにくいかもしれませんが、表を見てみると条件が反映されていないので何かが間違っているということに気づけます。
キーボードを英数字にして入力するか、予測変換で半角となっているものを選びましょう。
「=」は必ず半角にしましょう!
正しく入力できると、↓の画像のように表に条件が反映されます。
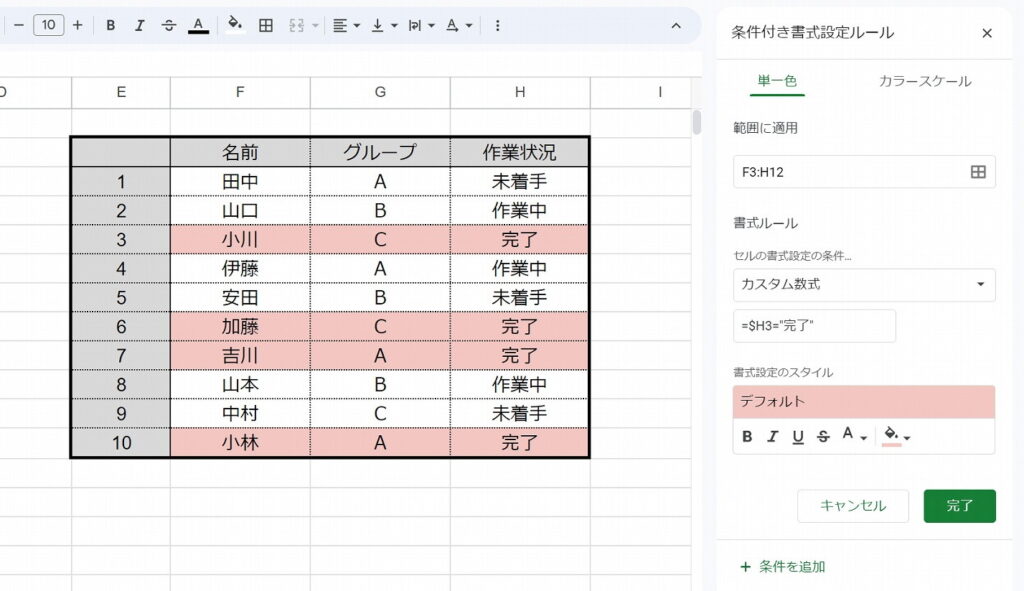
「“ ”」は要注意!!
条件に日本語を入力したい時につけるダブルクォーテーション「“ ”」ですが、これは特に半角・全角に注意が必要です。
パソコンによっては半角入力をしても、スプレッドシートでは認識されない記号になっている場合があります!
英数字キーボードで入力して、半角の幅での入力になっていると思っていても、「計算式が無効です」と出てしまうのです。
私は「半角で入力もしているのになんで?!」と何度も入力し直しをしましたが、何度やっても無効ですとのこと、、、
そんな時は!
ローマ字入力やかな入力で「”」を入力し、予測変換の中から「半角」の注意書きがある記号を選んでみてください。
そうすると、エラーが出ずに条件が正しく反映されます!
よーーーくみると、若干ですが記号の形が違うのがわかるかと思います。
正しい半角は、おたまじゃくしのようではなく、縦の棒状になっています。半角の幅で縦棒のようなダブルクォーテーションです。
「完了」の左側(←)は半角、右側(→)は全角で入力したものになります。
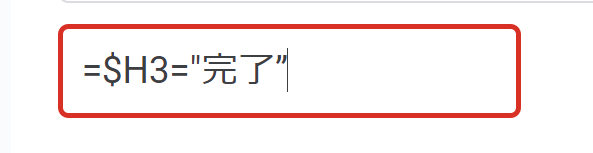
ダブルクォーテーションは全角でも半角と同じ幅で表示されるため、半角になっていると勘違いしている可能性もあります!要チェックです!
ちなみに、、、
「“ ”」を入力せずに日本語だけを入力すると何故か問題ないというように、枠が青色になります。
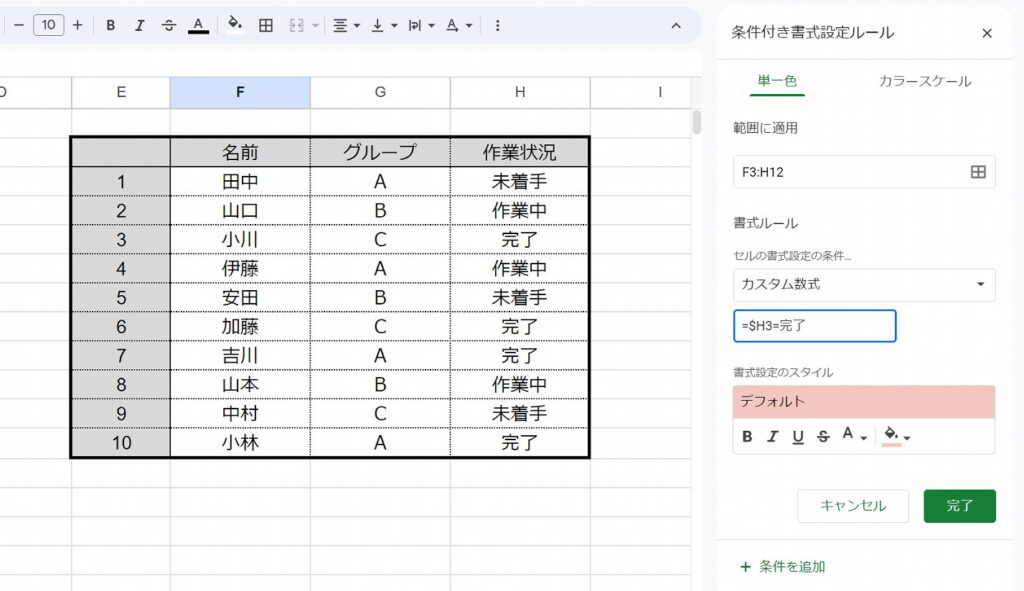
しかし、これでは条件が正しく反映されていません。
日本語を条件に入力したい時は、「“ ”」に注意して入力しましょう!



コメント