iPadでスプレッドシートやドキュメント、スライドの編集を行うとき、簡単に扱えるアプリは便利ですよね。
ただ、操作が少し簡略化されているアプリでは機能がいまひとつ足りないなという時に、Web版で開いて細かい設定をしたいのに、、、
インターネットで開こうとしても、どーやってもアプリが勝手に立ち上がってしまう!!
アプリをアンインストールすれば良いのか、、、
ちょっと待ってください!一度今から紹介する方法を試してみてください!
GoogleアプリのWeb版を使う方法
今回紹介する方法は2つあります。
①safariにタブを固定しておく
②ホーム画面にブックマークを追加してアプリのように使う
①も②もまずはWeb版を開かなければ始まらないのでまずはそこから確認していきましょう!
GoogleアプリのWeb版を使うための準備
SafariでWeb版開く
まずは、Googleやchromeではなく、safariを開きます。
Safariとは、iPadやiPhoneなどのApple製品に標準でインストールされているブラウザアプリです。
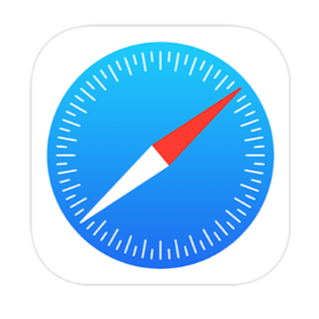
普段Googleやchromeを使っている方は馴染みがないかもしれないですが、削除していなければどこかにこのアイコンがあるはずです。
検索窓に ”●●.new” を入力
safariをタッチして開くとこのようなスタート画面が開くかと思います。
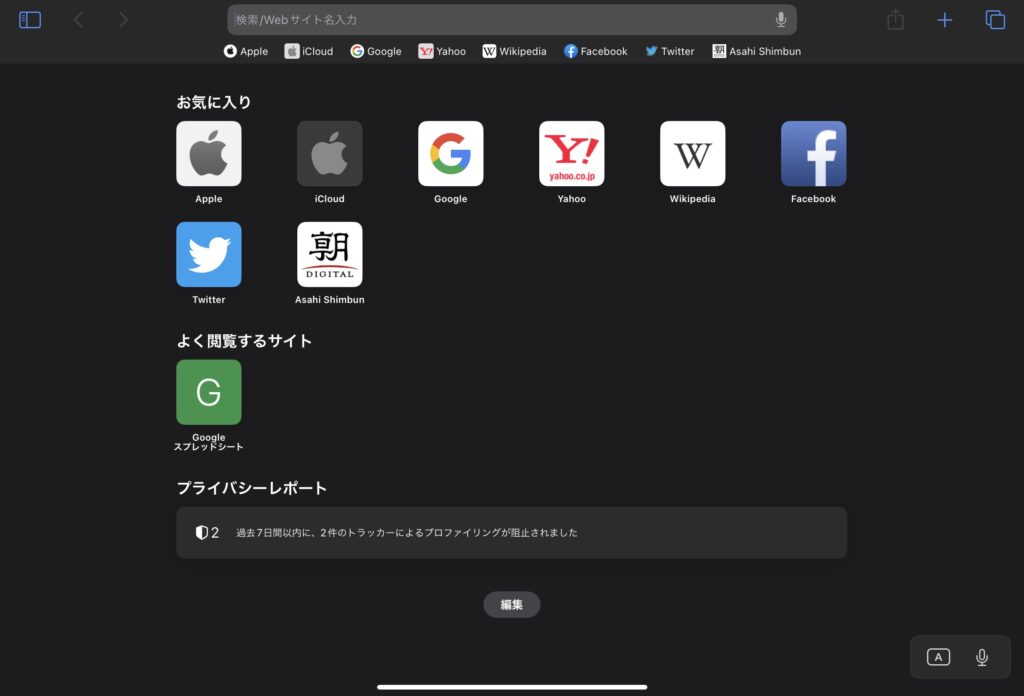
上部にある「検索/Webサイト名入力」というところに
sheet.new
と入力して検索してください。
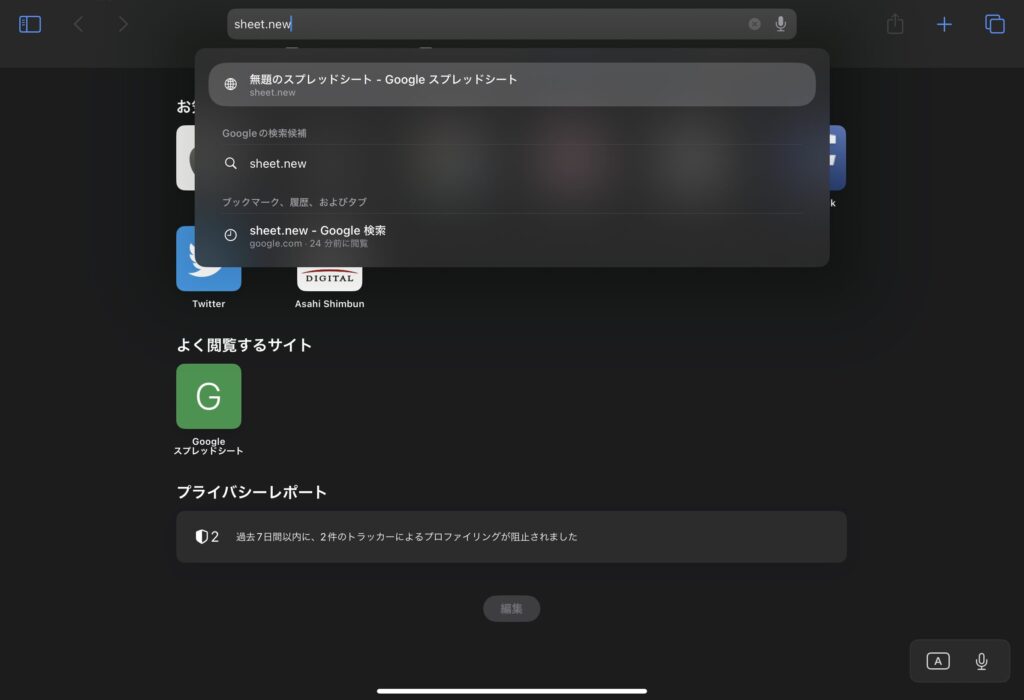
するとWeb版のスプレッドシートが開きます!
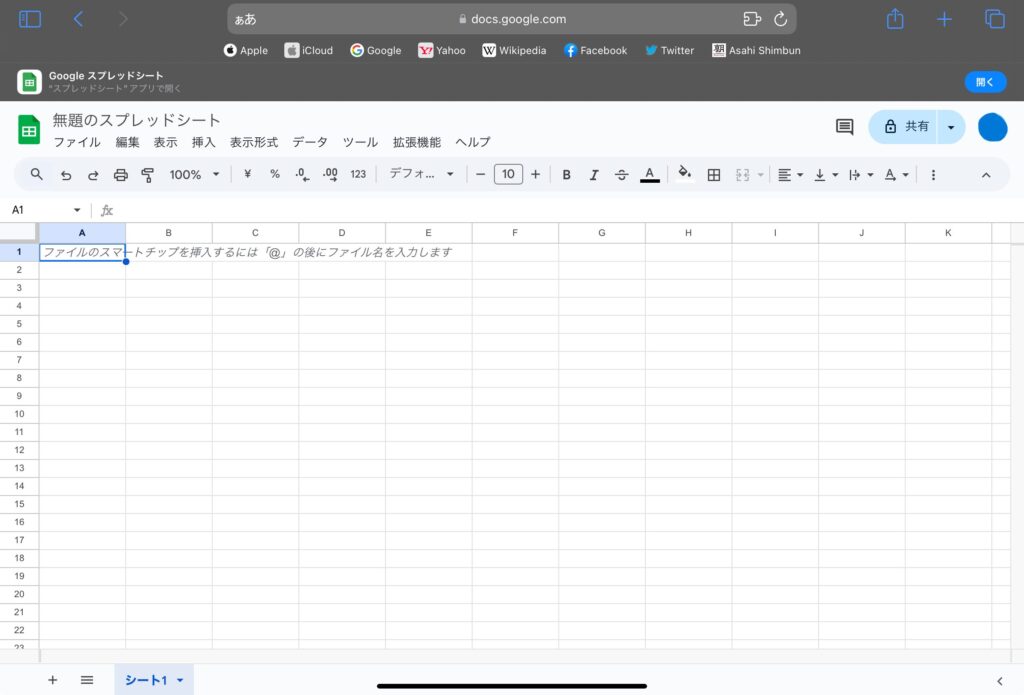
Googleの検索画面が開いた場合は、Googleの検索窓に入力しても可能です。その場合は、検索結果1番目の「new Sheet」を開くと上記と同じようにスプレッドシートが開きます。
”sheet” の部分を ”document” に変更して入力すると、ドキュメントのWeb版が開きます。
ちなみに、左上のアプリマークをタップすると別の既存フォルダを選択できる画面になります。
更にその画面の左上の3本線から別のアプリを開くことも可能です。
Googleやchromeで同じように検索しても、正常に開けません!(何故かはわからないですが、、、)
開けましたか?
これで準備は完了です!
毎回これを入力するのはちょっと手間ですよね。
これから紹介する方法で次回からは簡単に開けるように設定してしまいましょう!
GoogleアプリのWeb版を使う方法【①safariにタブを固定】
iPadの場合
新しいタブを開く
右上の ”+” マークをタッチし、新しいタブを作成します。
すると上部に先ほど開いた「スプレッドシートのタブ」と「★スタートページ」というタブが表示されます。
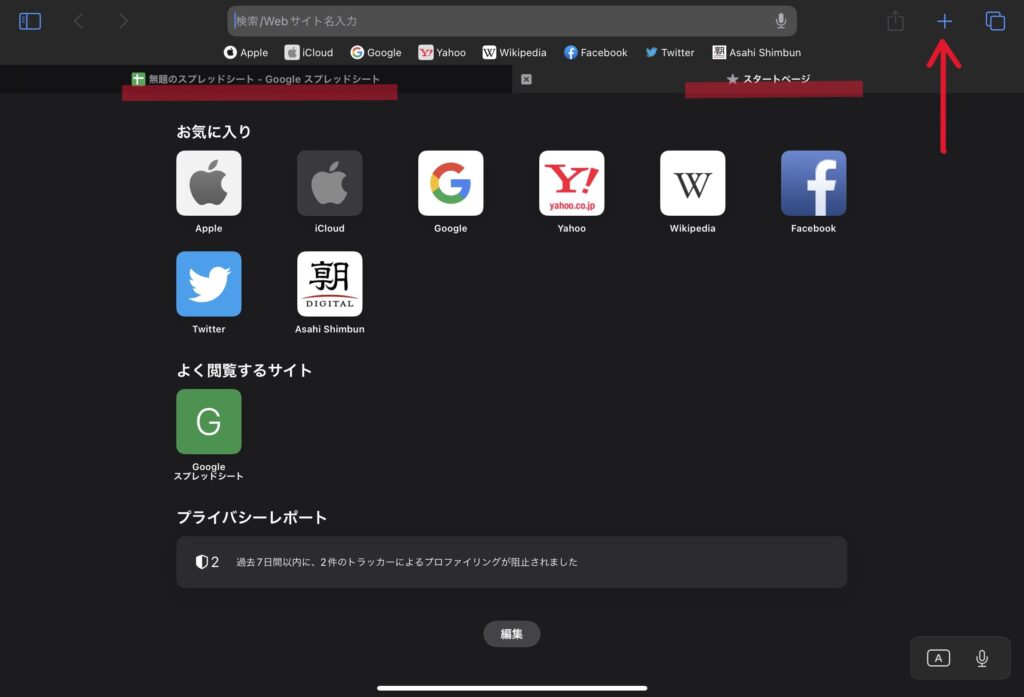
タブを固定
スプレッドシートのタブを長押しします。
すると下のような表示が出てきます。
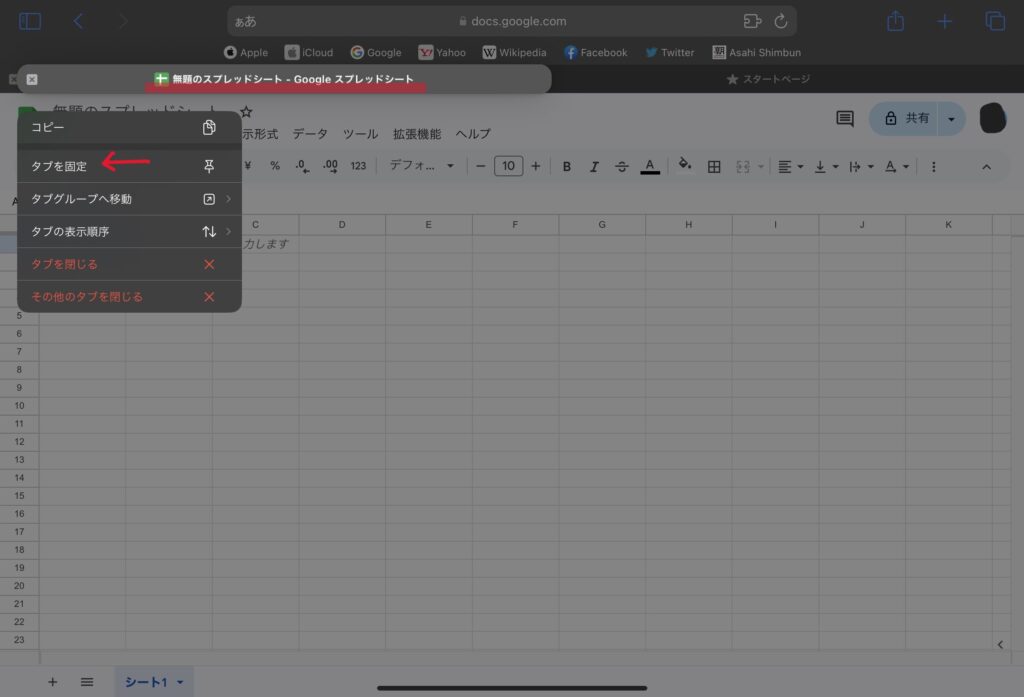
”タブを固定” というボタンを押します。
するとタブが左に小さく表示されるようになります。
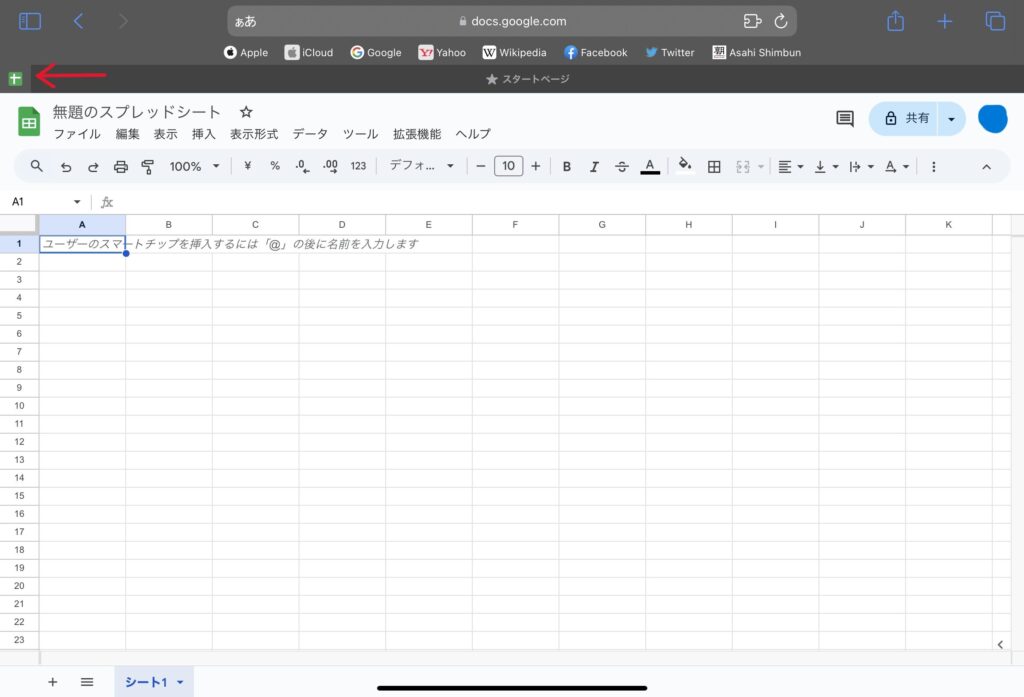
これで完了です!
固定したタブは、safariを閉じで再度開いた際にも表示されます。
iPhoneの場合
iPhoneの場合は単純です。
右下のこのマークから開いていたタブを選べば、簡単に開くことができます。
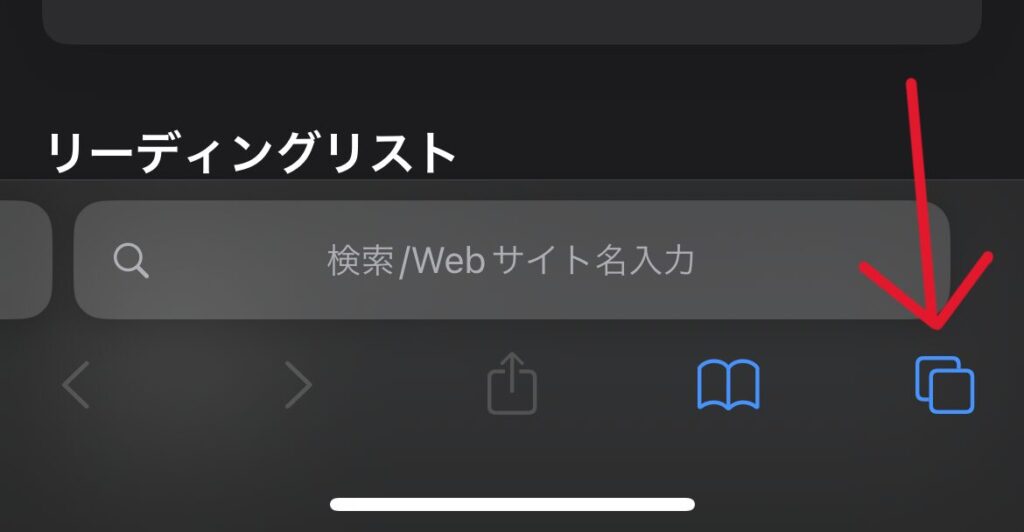
iPhoneのsafariではタブをグループ化して管理することもできます。Googleというグループを作って、そこにスプレッドシートやドキュメントのWeb版を開いておくと、他のタブに紛れず探しやすいです!
GoogleアプリのWeb版を使う方法【②ホーム画面に追加】
iPadの場合
ホーム画面に追加
準備で開いていたスプレッドシートを開いた状態にします。
そして、右上にあるこのマークをタッチ。
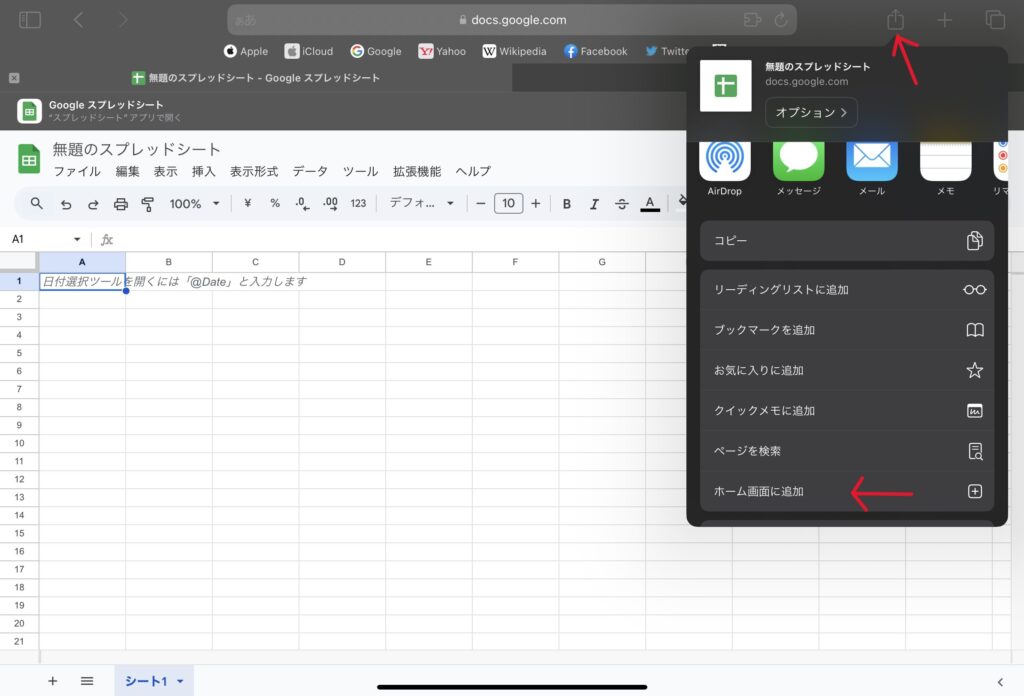
表示された選択肢、上から7番目ぐらいにある ”ホーム画面に追加” を選択します。
下記画面が表示されたら、名前を編集しましょう。
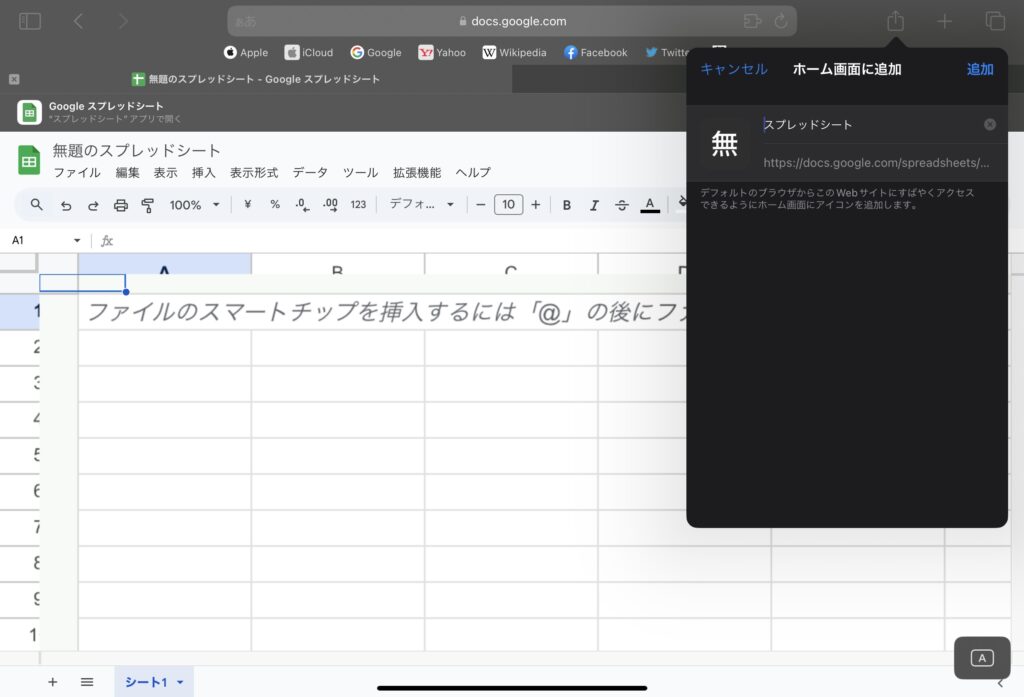
今回は「スプレッドシート」として追加。
するとホーム画面のアプリの並びのどこかに「スプレッドシート」という上記の名前のアプリが追加されているはずです。
これでWeb版を使いたい時はこのアプリを開けば一瞬で編集画面に飛ぶことができます!
ちなみに、ここをホームに追加するのがおすすめ!
無題のスプレッドシートの画面から更に、左上のマークを押すと、、、
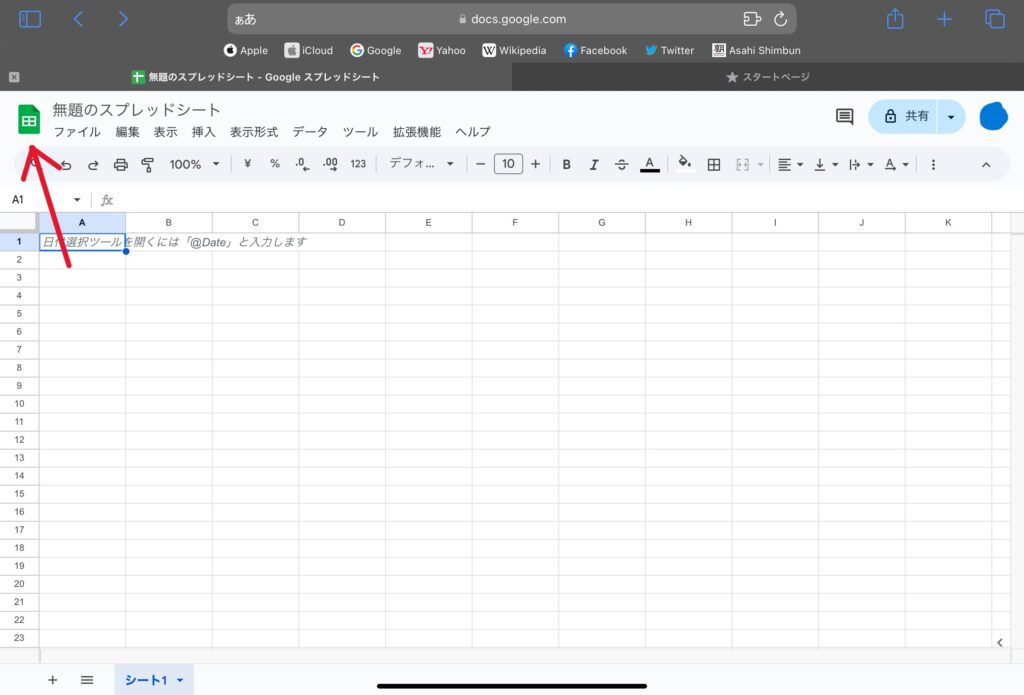
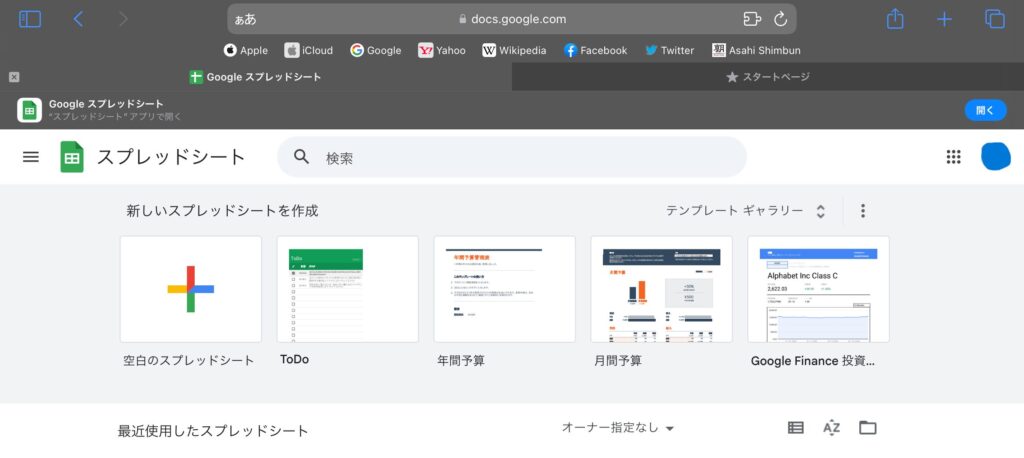
既存のファイルを参照できるホーム画面のようなところに行きます。
この画面をホーム画面に追加すると、アイコンも「G」となるのでお勧めです!
iPhoneの場合
ホーム画面に追加
iPhoneの場合もホーム画面に追加する要領は同じです。
画面下部中央のこのマークをタッチします。
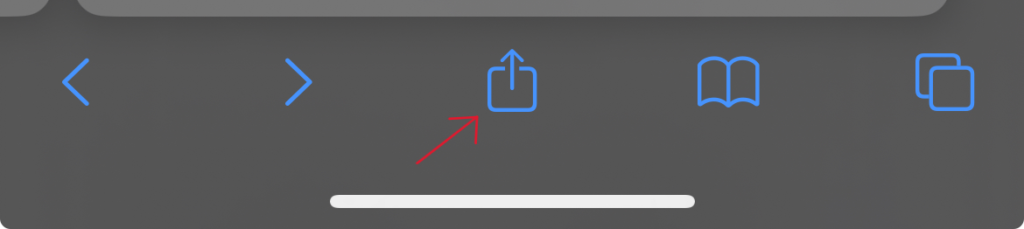
すると出てくる表示の中から ”ホーム画面に追加” を選択します。
こちらも同じく名前を編集します。
そうしたら、ホーム画面のアプリの中に新しくアプリが追加されて完了です!
※ホーム画面に追加したアプリを開いてもWeb版にならない時※
ホーム画面に追加して、さっそく開いてみたのに、、、
表示されるのはスプレッドシートでもドキュメントでもなく、、、workspaceどうたらこうたら、、、
Web版はどこに行ったんだ!という状況に私も初めはなりました。
そんな時はこの設定をしてください!
デフォルトのブラウザアプリの変更
- 設定アプリを開く
- Safari
- デフォルトのブラウザアプリ
- Safariを選択
デフォルトのアプリをSafariにしたくない場合は、①safariにタブを固定 の方法が合うかと思います。
Googleのアプリなのに何故かGoogleやchromeで開こうとすると開けないんですよね、、、
Web版を開きたい時はsafariだ!と覚えておきましょう。
最後に
いかがでしたか?
どうしてもパソコンで編集ができない時にiPhoneやiPadで編集できると更にGoogleアプリが便利になりますね!
ぜひ試してみてください!



コメント